AirTags ของ Apple ช่วยให้คุณติดตามรายการได้เกือบทุกที่ โดยใช้ประโยชน์จากเครือข่ายของอุปกรณ์ iOS เกือบหนึ่งพันล้านเครื่องทั่วโลก คุณสามารถใช้มันเพื่อติดตามกุญแจและกระเป๋าเดินทาง เครื่องดนตรีและเครื่องมือของคุณ หรือแม้แต่จักรยานหรือสเกตบอร์ดของคุณ
คุณสามารถใช้แอพค้นหาของฉันเพื่อค้นหารายการที่ติดแท็ก และเมื่อคุณเข้าใกล้รายการเหล่านั้น หากคุณมี iPhone 11 หรือใหม่กว่า คุณจะได้รับคำแนะนำที่แม่นยำจนกว่าจะพบของที่สูญหาย

นี่คือทุกสิ่งที่คุณสามารถทำได้ด้วย AirTags และทุกสิ่งที่คุณอาจต้องการทราบเกี่ยวกับพวกเขา พร้อมลิงก์ไปยังบทความที่เราเผยแพร่ซึ่งมีรายละเอียดเพิ่มเติม
วิธีตั้งค่า AirTag โดยใช้ iPhone, iPad หรือ iPod touch ด้วย AirTag คุณสามารถติดตามสิ่งของในชีวิตประจำวัน เช่น กุญแจหรือกระเป๋าเป้ของคุณ ดูวิธีตั้งค่า AirTag กับ iPhone, iPad หรือ iPod touch
สิ่งที่คุณต้องการ iPhone, iPad หรือ iPod touch ที่ใช้ iOS 14.5 หรือ iPadOS 14.5 หรือใหม่กว่า และเปิดใช้งานการตรวจสอบสิทธิ์สองปัจจัย
- ค้นหาของฉันเปิดอยู่
- เปิดบลูทูธแล้ว
- การเชื่อมต่อ Wi-Fi หรือเซลลูลาร์ที่แรง
- เปิดบริการตำแหน่ง: ไปที่การตั้งค่า > ความเป็นส่วนตัว > บริการตำแหน่ง
เพื่อให้สามารถใช้การค้นหาที่แม่นยำและดูตำแหน่งที่แม่นยำที่สุดสำหรับ AirTag ของคุณ ให้เปิดการเข้าถึงตำแหน่งสำหรับค้นหาของฉัน ไปที่การตั้งค่า > ความเป็นส่วนตัว > บริการหาตำแหน่งที่ตั้ง จากนั้นเลื่อนลงแล้วแตะค้นหาของฉัน ตรวจสอบขณะใช้แอปหรือขณะใช้แอปหรือวิดเจ็ต จากนั้นเปิดตำแหน่งที่แม่นยำ
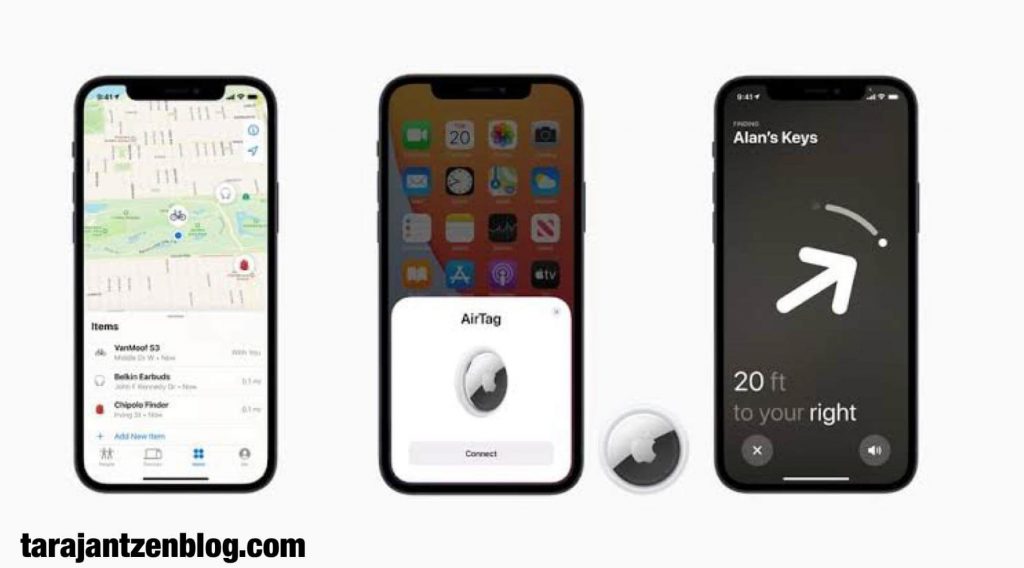
วิธีตั้งค่า AirTags ของคุณ
- ตรวจสอบให้แน่ใจว่าอุปกรณ์ของคุณพร้อมสำหรับการตั้งค่า
- หาก AirTag ของคุณเป็นสินค้าใหม่ ให้นำห่อรอบๆ ผลิตภัณฑ์ออกแล้วดึงแถบออกเพื่อเปิดใช้งานแบตเตอรี่ AirTag ของคุณจะเล่นเสียง
- ถือ AirTag ไว้ใกล้ iPhone, iPad หรือ iPod touch แล้วแตะเชื่อมต่อ* หากคุณมี AirTag หลายรายการและเห็น “ตรวจพบ AirTag มากกว่าหนึ่งรายการ” ตรวจสอบให้แน่ใจว่ามีเพียง AirTag เดียวเท่านั้นอยู่ใกล้อุปกรณ์ของคุณในคราวเดียว ต้องการความช่วยเหลือในการเชื่อมต่อ AirTag ของคุณหรือไม่
- เลือกชื่อรายการจากรายการ หรือเลือกชื่อที่กำหนดเองเพื่อตั้งชื่อ AirTag ของคุณแล้วเลือกอีโมจิ จากนั้นแตะดำเนินการต่อ
- หากต้องการลงทะเบียน AirTag ด้วย Apple ID ให้แตะดำเนินการต่ออีกครั้ง
- แตะเสร็จสิ้น
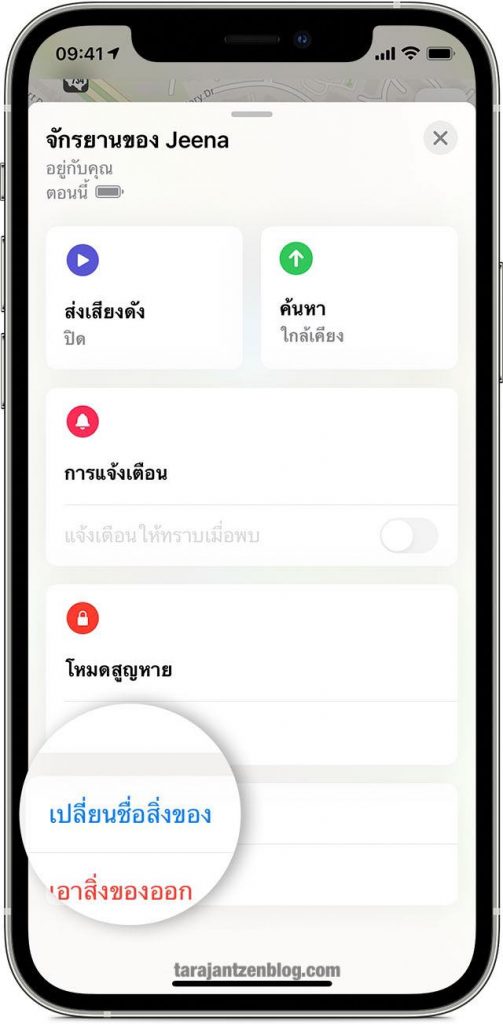
ตอนนี้คุณสามารถแนบ AirTag กับรายการของคุณและดูได้ในแอป Find My เปลี่ยนชื่อ AirTag ของคุณ
- เปิดแอพค้นหาของฉัน จากนั้นแตะแท็บรายการ
- แตะ AirTag ที่มีชื่อหรืออิโมจิที่คุณต้องการเปลี่ยน
- เลื่อนลงแล้วแตะเปลี่ยนชื่อรายการ
- เลือกชื่อจากรายการหรือเลือกชื่อที่กำหนดเอง
- พิมพ์ชื่อที่กำหนดเองสำหรับ AirTag แล้วเลือกอีโมจิ
- แตะเสร็จสิ้น
หากคุณไม่สามารถตั้งค่า AirTag ของคุณได้
- ตรวจสอบให้แน่ใจว่าอุปกรณ์ของคุณพร้อมสำหรับการตั้งค่า
- หากภาพเคลื่อนไหวการตั้งค่าหายไป ให้กดปุ่มด้านข้างหรือปุ่มพัก/ปลุกบน iPhone เพื่อให้อุปกรณ์เข้าสู่โหมดสลีป จากนั้นปลุกและปลดล็อก iPhone ของคุณ รอไม่เกิน 15 วินาที แล้วภาพเคลื่อนไหวจะปรากฏขึ้นอีกครั้ง
- หากคุณมี AirTags หลายรายการที่ต้องตั้งค่า ตรวจสอบให้แน่ใจว่ามีเพียงรายการเดียวเท่านั้นอยู่ใกล้อุปกรณ์ของคุณในคราวเดียว
- ถอดแล้วเปลี่ยนแบตเตอรี่ใน AirTag ของคุณ
คำแนะนำ
- AirTag ฝาครอบแบตเตอรี่ และแบตเตอรี่อาจเป็นอันตรายต่อการสำลักหรือทำให้เด็กเล็กได้รับบาดเจ็บ เก็บสิ่งของเหล่านี้ให้ห่างจากเด็กเล็ก
แนะนำ : AirTag อุปกรณ์ติดตาม ของ Apple
credit : บาคาร่า gclub
* * * * * * * * * * * * * * * * * * * * * * * * * * * * * * * * * * * * * * * * * * * * * * * * * * * *