คุณมีทีวีที่มีระบบปฏิบัติการ Android TV อยู่หรือไม่? หรืออาจเป็น Samsung Smart TV ที่มี Tizen TV หรือ LG Smart TV ที่ทำงานบน WebOS? แบรนด์ไม่สำคัญ สมาร์ททีวีทั้งหมดช่วยให้คุณสามารถเชื่อมต่อแบบไร้สายกับพวกเขาและแคสต์จากแล็ปท็อป สมาร์ทโฟน หรือ แท็บเล็ตผ่านMiracastซึ่งเป็นมาตรฐานอุตสาหกรรมที่นำมาใช้กันอย่างแพร่หลายสำหรับการฉายภาพแบบไร้สาย โชคดีที่แล็ปท็อป แท็บเล็ต และอุปกรณ์พกพา Windows 11 รองรับMiracastและคุณสามารถฉายภาพไปยังทีวีเครื่องใดก็ได้โดยทำตามขั้นตอนจากคู่มือ วิธีเชื่อมต่อ แบบไร้สายไปยังทีวีจาก Windows 11 นี้:

วิธีเชื่อมต่อ แบบไร้สายกับทีวีของคุณโดยใช้เมนู Cast จาก Windows 11
- ขั้นแรก ตรวจสอบให้แน่ใจว่าทีวีที่คุณต้องการเชื่อมต่อแบบไร้สายเปิดอยู่ จากนั้นในแล็ปท็อป แท็บเล็ต หรืออุปกรณ์ไฮบริดที่ใช้ Windows 11 ให้ไปที่เมนูCast มีสองวิธีในการทำเช่นนั้น เส้นทางที่ยาวกว่าคือการเปิดการตั้งค่า ( Windows + I ) และไปที่ระบบ > จอแสดงผล
- เลื่อนลงไปทางขวาจนกว่าคุณจะเห็นส่วนมาตราส่วนและเล ย์เอา ต์ คลิกหรือกดเลือกลูกศรที่อยู่ถัดจากจอแสดงผลหลายจอเพื่อขยายส่วนนี้และเข้าถึงตัวเลือกเพิ่มเติม จากนั้นกดปุ่มConnectข้าง“Connect to a wireless display”
- การดำเนินการนี้จะเปิดเมนูแค สต์ อีกวิธีหนึ่งในการเข้าถึงคือจากการตั้งค่าด่วน : กดWindows + Aบนแป้นพิมพ์ของคุณ (หรือคลิก/แตะที่ ไอคอน Wi-Fi, VolumeหรือBatteryบนแถบงาน)แล้วเลือกCast
- คุณอาจเห็นข้อความบนทีวีที่ขอให้คุณอนุมัติการเชื่อมต่อ ขั้นแรก อนุมัติ จากนั้นคุณจะเห็นเดสก์ท็อป Windows 11 ของคุณบนทีวี บนแล็ปท็อปหรือแท็บเล็ต Windows 11 คุณยังเห็นแถบเครื่องมือการเชื่อมต่อที่ด้านบนของเดสก์ท็อป ประกอบด้วยข้อความ“เชื่อมต่อกับ…”ตามด้วยชื่อทีวีของคุณ ปุ่ม ยกเลิก การเชื่อมต่อ ที่ทำงานตามที่พูด และไอคอนตรึง/เลิกตรึง ตามค่าเริ่มต้น แถบเครื่องมือจะถูกตรึงไว้ที่ด้านบนของเดสก์ท็อป หากคุณต้องการซ่อน ให้คลิกหรือแตะไอคอนเลิกตรึง
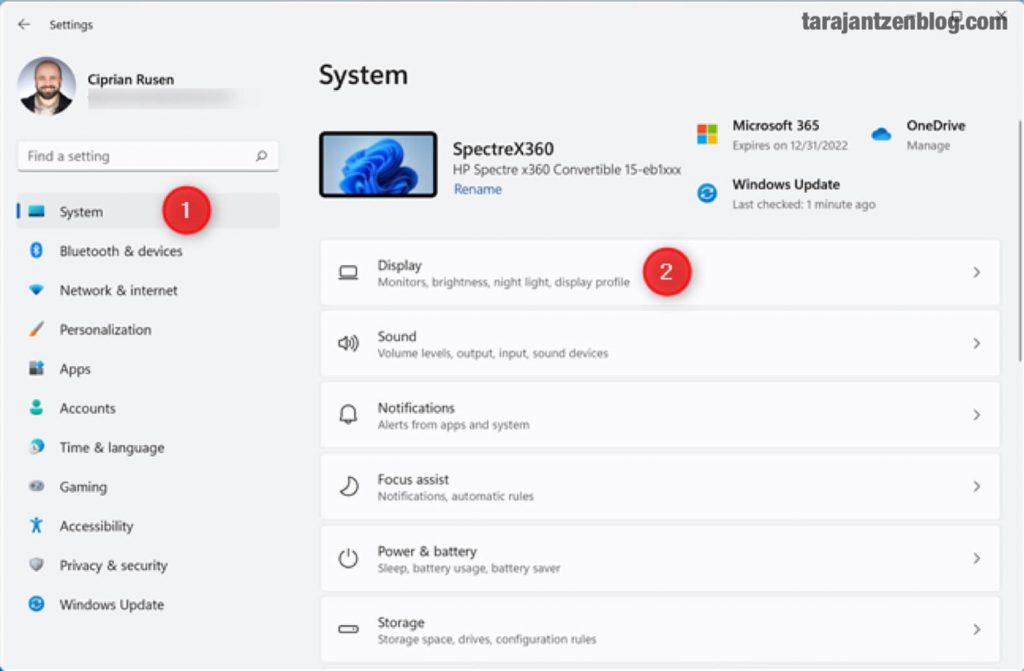
วิธีเปลี่ยนวิธีการฉายภาพไปยังทีวีของคุณ
ตามค่าเริ่มต้น Windows 11 จะทำซ้ำเดสก์ท็อปของคุณกับทีวี ซึ่งหมายความว่าทุกสิ่งที่คุณทำบนอุปกรณ์ของคุณจะแสดงบนทีวีด้วย หากคุณต้องการเปลี่ยนลักษณะการทำงานนี้ คุณสามารถทำได้จากเมนูโครงการ วิธีหนึ่งในการเข้าถึงคือเปิดการตั้งค่าด่วนโดยกดWindows + Aบนแป้นพิมพ์ของคุณ หรือโดยคลิกหรือแตะ ไอคอน Wi-Fiระดับเสียงหรือแบตเตอรี่บนแถบงานที่มุมล่างขวาของหน้าจอ ในการ ตั้งค่าด่วนของ Windows 11 คลิกหรือกดเลือกProject
วิธียกเลิกการเชื่อมต่อจากทีวีของคุณและหยุดฉายภาพแบบไร้สาย
เมื่อคุณใช้ทีวีเสร็จแล้ว คุณสามารถยกเลิกการเชื่อมต่อได้ วิธีที่ง่ายที่สุดคือการใช้แถบเครื่องมือที่ด้านบนของเดสก์ท็อป เลื่อนเมาส์ไปที่ด้านบนสุดของเดสก์ท็อปเพื่อดู (หากย่อเล็กสุด) จากนั้นกดDisconnect
อีกทางเลือกหนึ่งคือการใช้เมนูCast กดWindows + Kบนแป้นพิมพ์ของคุณ นี่จะแสดงชื่อทีวีของคุณ ที่คุณเชื่อมต่อ และโหมดการฉายภาพที่ใช้ (ในกรณีของฉันซ้ำกัน ) หากต้องการหยุดฉายภาพ ให้คลิกหรือแตะยกเลิกการเชื่อมต่อ เท่านี้ ก็เรียบร้อย
บทความโดย : แทงบอลออนไลน์