วิธีค้นหารหัสผ่าน Wi-Fi บน Mac ต้องการตรวจสอบรหัสผ่าน Wi-Fi บน Mac หรือไม่ มันเกิดขึ้นกับพวกเราทุกคน บางครั้งคุณจำเป็นต้องตรวจสอบรหัสผ่าน Wi-Fi เพื่อแชร์กับเพื่อน หรือคุณต้องการให้แน่ใจว่าพฤติกรรมการรักษาความปลอดภัยของคุณเป็นไปตามมาตรฐานด้วยรหัสผ่านที่คาดเดายาก ด้วยการเข้าสู่ระบบป้อนอัตโนมัติที่มีอยู่มากมายในปัจจุบัน อาจเป็นเวลานานแล้วที่คุณคิดถึงข้อมูลการเข้าสู่ระบบ Wi-Fi หรือคุณอาจต้องดึงรหัสผ่าน Wi-Fi ที่ผ่านมาที่คุณใช้ในบางตำแหน่งแต่ไม่สามารถเรียกข้อมูลได้ในขณะนี้

ค้นหารหัสผ่าน Wi-Fi โดยใช้ MacOS Keychain Access Mac มีแอปที่มีประโยชน์ที่เรียกว่า Keychain Access ซึ่งช่วยให้จัดเก็บรหัสผ่านที่คุณใช้บน MacOS ได้อย่างปลอดภัยในช่วงเวลาเช่นนี้ วิธีที่ง่ายที่สุดในการค้นหารหัสผ่าน Wi-Fi ของคุณคือการตรวจสอบการเข้าถึงพวงกุญแจและดูว่ามีการพูดอะไร ต่อไปนี้คือวิธีค้นหาและนำทางแอปนี้
ขั้นตอนที่ 1 เลือกแว่นขยายที่ด้านบนขวาของหน้าจอหลัก MacOS ของคุณเพื่อเปิดการค้นหา Spotlight พิมพ์ “keychain” และตัวเลือกในการเลือก Keychain Access ควรปรากฏขึ้น เลือกเลย
ขั้นตอนที่ 2 เมื่อแอป Keychain Access เปิดขึ้น ให้ดูที่เมนูทางด้านซ้าย ตรวจสอบว่าคุณอยู่ในส่วนระบบ ตอนนี้ตรวจสอบแท็บที่ด้านบนแล้วเลือกรหัสผ่านเพื่อดำเนินการต่อ
ขั้นตอนที่ 3 ตอนนี้ คุณควรเห็นรายการรหัสผ่านที่ระบบของคุณได้สะสมเมื่อเวลาผ่านไป โดยหลักๆ แล้วคือเครือข่าย Wi-Fi ที่ระบบเคยเชื่อมต่อมาก่อน โปรดทราบว่ารายการนี้ซิงค์กับอุปกรณ์ Apple อื่นๆ ของคุณ เช่น iPhone ดังนั้นจึงมีโอกาสดีที่คุณจะเห็นรหัสผ่านเครือข่าย Wi-Fi จำนวนมากที่นี่ รวมทั้งรหัสผ่านจากบ้านเพื่อน ร้านกาแฟที่คุณชื่นชอบ , การเดินทางเพื่อธุรกิจล่าสุด และอื่นๆ
ขั้นตอนที่ 4 ค้นหาเครือข่าย Wi-Fi ที่คุณต้องการ หากคุณจำชื่อเต็มของเครือข่าย Wi-Fi ปัจจุบันของคุณไม่ได้ คุณสามารถข้ามไปที่ไอคอนสัญญาณ Wi-Fi ที่มุมบนขวาของหน้าจอ MacOS และเลือกเพื่อดูว่าคุณกำลังเชื่อมต่อกับอะไรอยู่ . คุณยังสามารถดูวันที่แก้ไขการเข้าสู่ระบบ Wi-Fi ครั้งล่าสุดได้อีกด้วย เลือกเครือข่ายที่คุณต้องการ
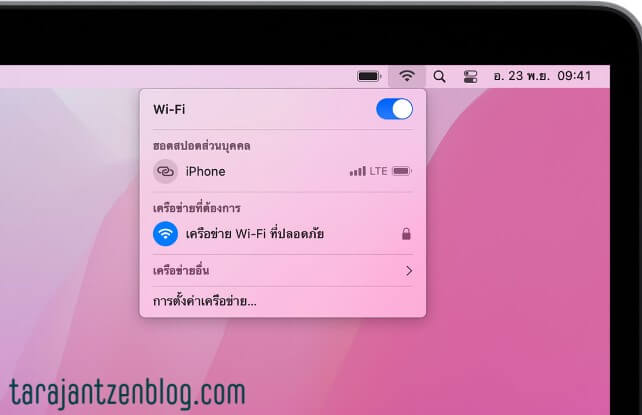
ขั้นตอนที่ 5 หน้าต่างใหม่จะเปิดขึ้นโดยแสดงรายละเอียดของเครือข่าย Wi-Fi นี้ ดูที่ด้านล่างสุดของหน้าต่าง แล้วคุณจะเห็นตัวเลือกให้แสดงรหัสผ่าน เลือกตัวเลือกนี้เพื่อเปิดใช้งานฟังก์ชัน
ขั้นตอนที่ 6 ตอนนี้ คุณจะต้องป้อนรหัสผ่านสำหรับเข้าสู่ระบบผู้ดูแลระบบเพื่อดูรหัสผ่าน Wi-Fi หากนี่คือ Mac ส่วนตัวของคุณ ก็ไม่น่าจะมีปัญหา การเข้าสู่ระบบปกติของคุณควรใช้งานได้ หากไม่มีสิทธิ์การเข้าถึงระดับผู้ดูแลระบบ คุณจะไม่สามารถดูรหัสผ่านได้ ดังนั้นวิธีนี้ใช้ไม่ได้กับอุปกรณ์ที่ทำงาน
ขั้นตอนที่ 7 เมื่อได้รับสิทธิ์การเข้าถึงระดับผู้ดูแลระบบ คุณจะเห็นรหัสผ่าน Wi-Fi สำหรับเครือข่ายที่คุณเลือก โปรดทราบว่าหน้าต่างนี้ยังอนุญาตให้คุณเปลี่ยนรหัสผ่านเป็นสิ่งที่คุณต้องการ และเลือกบันทึกการเปลี่ยนแปลงในภายหลัง สิ่งนี้มีประโยชน์หากคุณต้องการปรับปรุงการรักษาความปลอดภัยของบัญชี Wi-Fi ของคุณ หรือหากหนึ่งในสิ่งที่คุณโปรดปรานเพิ่งเปลี่ยน Wi-Fi และคุณต้องการให้แน่ใจว่าอุปกรณ์ Apple ของคุณเป็นปัจจุบันเพื่อเข้าสู่ระบบโดยอัตโนมัติ
จำไว้ว่า หากคุณใช้แอพ Wi-Fi เพื่อจัดการเราเตอร์ของคุณ คุณจะสามารถค้นหารหัสผ่าน Wi-Fi ส่วนตัวของคุณได้ที่นั่น หากคุณต้องการทางเลือกอื่นนอกเหนือจากการเข้าถึงพวงกุญแจที่จะรักษารหัสผ่านของคุณให้ปลอดภัย คุณอาจต้องการเลือกตัวจัดการรหัสผ่านเพื่อช่วยคุณติดตามทุกสิ่ง
บทความโดย : ufa168