การคำนวณปัญหาความแปรปรวนใน Excel ค่าของข้อมูลลดลงส่งผลให้เกิดการเปลี่ยนแปลงในผลการคำนวณของเซลล์ที่เกี่ยวข้อง ค่าข้อมูลและค่าผลลัพธ์จะคำนวณในแผ่นงาน Excel เดียวกัน เนื่องจากกระบวนการคำนวณไม่ขึ้นกับค่าของอินพุต การเปลี่ยนแปลงค่าข้อมูลจะส่งผลให้ผลการคำนวณเปลี่ยนแปลง กล่าวคือ อินพุตใดๆ จะเปลี่ยนค่าที่คำนวณ นี่ไม่ใช่สิ่งที่คุณคาดหวัง โดยเฉพาะอย่างยิ่งกับตัวช่วยสร้างแผนภูมิในตัวใน Excel
ปัญหาคือตัวช่วยสร้างแผนภูมิขึ้นอยู่กับค่าที่คุณป้อนลงในเวิร์กชีตเพื่อสร้างแผนภูมิ หากค่าของข้อมูลเปลี่ยนไป แผนภูมิจะไม่คำนวณใหม่ ส่งผลให้ ‘ผลลัพธ์จากการคำนวณ’ ซึ่งหากคุณแสดงแผนภูมิ ก็จะปรากฏออกมาได้ตามปกติ อย่างไรก็ตาม ถ้าคุณพิมพ์แผนภูมิ แล้วแก้ไขค่าในเวิร์กชีต ผลลัพธ์ที่ส่งคืนโดยตัวช่วยสร้างแผนภูมิอาจถือว่าค่าที่คุณป้อนผิดไป
อันเป็นผลมาจากปัญหานี้ ผู้ใช้บางคนพบข้อผิดพลาดเมื่อพยายามเพิ่มค่าบางอย่างลงในเซลล์เวิร์กชีต ปัญหาคือ Excel ถือว่า เนื่องจากค่าของข้อมูลกำลังเปลี่ยนแปลง แผนภูมิควรเปลี่ยนด้วย
เพื่อแสดงให้เห็นประเด็นนี้ ด้านล่างนี้คือตัวอย่างง่ายๆ เราสามารถบอกให้ Excel คำนวณค่าสองค่าแยกกันโดยระบุค่าที่เราต้องการเพิ่ม
ในกรณีนี้ ค่าที่เราต้องการเพิ่มคือ A2 และ B2 ตามลำดับ ซึ่งจะแสดงค่าของคอลัมน์ A และ B2 ในเวิร์กชีต การคำนวณสำหรับคอลัมน์ C จึงมีการคำนวณดังนี้:
=A2+B2
อย่างไรก็ตาม เนื่องจากการคำนวณไม่ขึ้นกับค่าของเซลล์ที่มีข้อมูลในเวิร์กชีต ค่าผลลัพธ์จะขึ้นอยู่กับเนื้อหาของเซลล์มากกว่าในเวิร์กชีต ถ้าค่าในเซลล์ที่มีข้อมูลเปลี่ยนแปลง ผลลัพธ์ของการคำนวณจะขึ้นอยู่กับเนื้อหาของเซลล์เดียวกันมากกว่าเซลล์อื่น ซึ่งหมายความว่าไม่สามารถคำนวณการไล่ระดับสีของเซลล์ได้เนื่องจากสูตรอ้างอิงถึงเซลล์เฉพาะที่มีข้อมูล กล่าวโดยสรุป ไม่มีการไล่ระดับสีในเซลล์
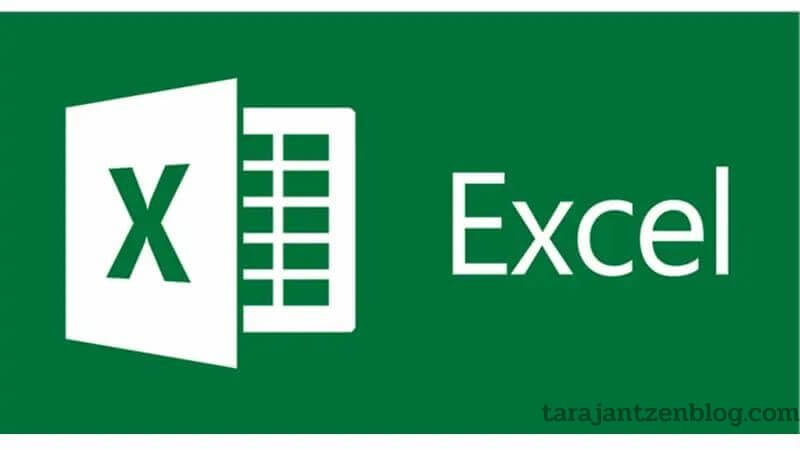
การคำนวณปัญหาความแปรปรวนใน Excel มีวิธีแก้ไขง่ายกว่าที่คิด
วิธีแก้ไขคือการแทรกเส้นโค้งลงในเวิร์กชีต ปัญหาเดียวคือไม่สามารถคำนวณการไล่ระดับสีได้เนื่องจากไม่มีฟังก์ชันในเวิร์กชีต
วิธีแก้ไขคือคัดลอกสูตรลงในแถวถัดไปในแผ่นงานแทน ขั้นแรกให้เปิดเซลล์ที่มีค่าที่จะเพิ่ม จากนั้นเลือกประเภทเส้นโค้งใน เซลล์ที่ดูเหมือนว่างเปล่า’
สามารถเห็น URL แบบไล่ระดับสีในเบราว์เซอร์ที่ด้านบนซ้ายสุดของหน้าจอ ซึ่งฝังไว้อย่างเรียบร้อยภายในเวิร์กชีต Excel สิ่งนี้ทำให้ผู้ใช้สามารถใช้ฟังก์ชันจาก excel ได้ง่าย มากกว่าขั้นตอนที่น่าเบื่อในการพิมพ์สูตร
คำสั่ง Curve สามารถพบได้ในเมนูแทรก เช่นเดียวกับแท็บแผ่นงาน
การดูเซลล์ทั้งหมดในเวิร์กชีต Excel เป็นสิ่งที่ควรค่า เพื่อให้แน่ใจว่ามีเพียงเซลล์เหล่านั้นเท่านั้นที่มีสูตรที่จำเป็นในการคำนวณพารามิเตอร์ของเส้นโค้ง
แนะนำ 5G อัลตร้าไวด์แบนด์คืออะไร
เรียบเรียงโดย แทงบอลออนไลน์
* * * * * * * * * * * * * * * * * * * * * * * * * * * * * * * * * * * * * * * * * * * * * * * * * * *